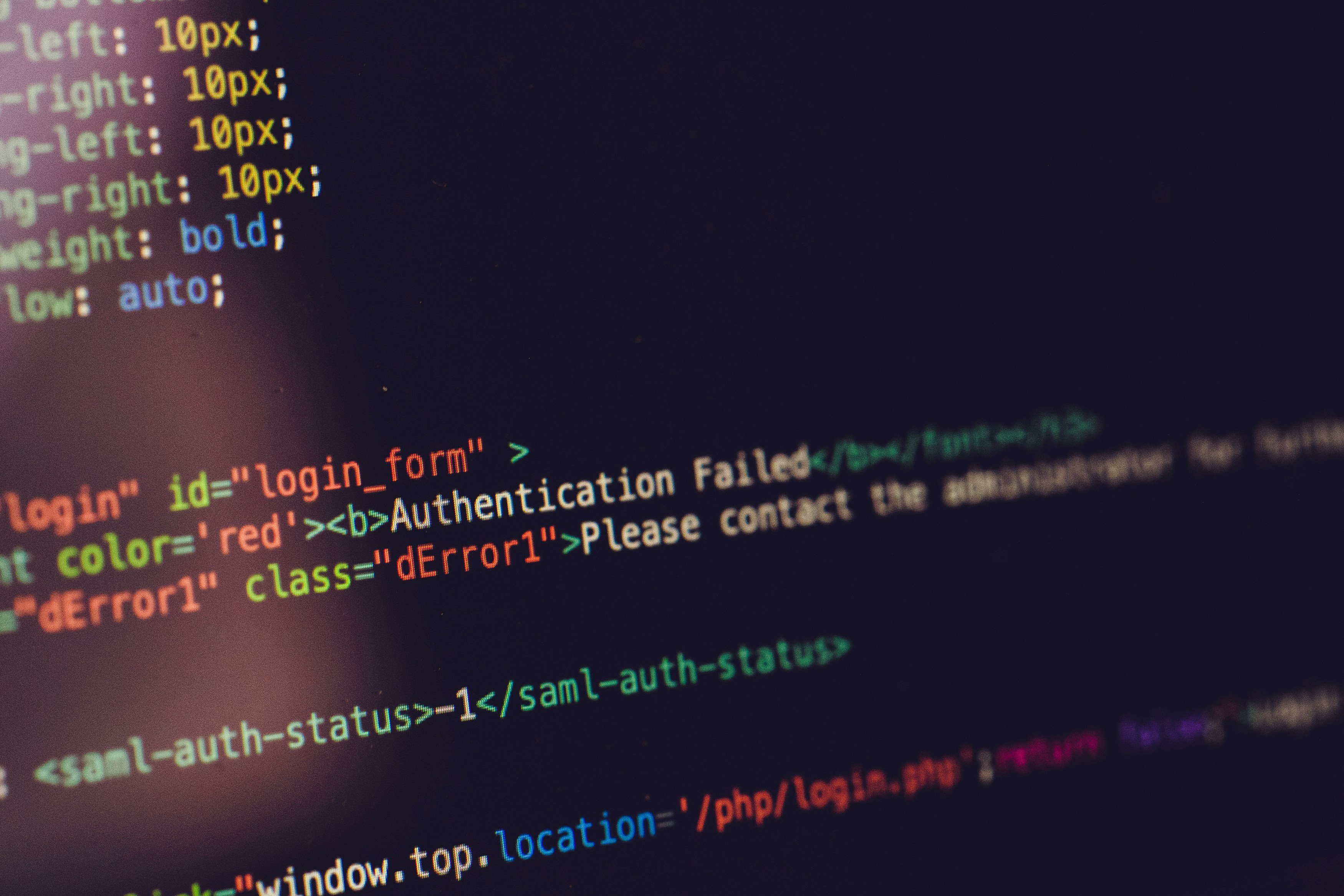L’erreur 500, également connue sous le nom d’erreur interne du serveur, est un problème courant que les utilisateurs de WordPress peuvent rencontrer. Cette erreur se manifeste souvent par une page blanche ou un message d’erreur générique, sans fournir de détails précis sur la cause du problème. L’erreur 500 sur WordPress peut être causée par divers facteurs, tels que des erreurs dans le fichier `.htaccess`, des problèmes avec les plugins ou le thème, des limites de mémoire PHP, ou même des erreurs de configuration du serveur web.
Si vous rencontrez cette erreur, il est essentiel de rester calme et de suivre une approche méthodique pour identifier et résoudre le problème. Dans cet article, nous allons vous guider à travers les premiers pas à suivre en cas d’erreur 500, ainsi que des méthodes avancées pour résoudre ce type d’erreur. Nous aborderons également des mesures préventives et de maintenance pour éviter que ce problème ne se reproduise à l’avenir.
Premiers pas en cas d’erreur 500 sur WordPress
Vérification des logs du serveur
Face à une erreur 500 sur WordPress, il est essentiel de consulter les logs du serveur pour découvrir la cause. Accédez-y via votre panneau d’hébergement ou un client FTP, cherchez les entrées au moment de l’erreur pour des indices sur l’origine du souci.
Contrôle des erreurs PHP et du fichier .htaccess
Pour les erreurs PHP, activez le mode débogage dans `wp-config.php` avec :
define( 'WP_DEBUG', true);
define( 'WP_DEBUG_LOG', true);Pour un fichier `.htaccess` problématique, renommez-le (par exemple, en `.htaccess_old`), puis testez votre site. Réinitialisez les permaliens dans WordPress pour corriger.
Désactivation des plugins et du thème actuel
Les conflits de plugins ou thèmes peuvent causer des erreurs 500. Désactivez-les temporairement via le tableau de bord WordPress ou en renommant leurs répertoires via FTP, comme `plugins` en `plugins_old`, pour identifier le coupable.
Méthodes avancées pour résoudre l’erreur 500
Augmenter les limites de mémoire du serveur PHP
Une cause fréquente de l’erreur 500 sur WordPress est l’épuisement de la limite de mémoire PHP. Pour pallier ce problème, il est conseillé d’augmenter la limite de mémoire PHP. Cela se fait en modifiant le fichier wp-config.php de votre installation WordPress.
Suivez ces étapes : 1. Accédez aux fichiers de votre site : Utilisez un client FTP tel que FileZilla ou le gestionnaire de fichiers de votre panneau de contrôle d’hébergement pour vous rendre au répertoire racine de votre installation WordPress, habituellement situé dans public_html.
2. Trouvez le fichier wp-config.php dans le répertoire racine.
3. Modifiez le fichier wp-config.php : Ouvrez-le dans un éditeur de texte et insérez la ligne suivante juste avant /* That’s all, stop editing Happy publishing. */ : define('WP_MEMORY_LIMIT', '256M');
4. Sauvegardez et mettez en ligne le fichier modifié sur votre serveur. Cette action devrait augmenter la limite de mémoire PHP à 256 MB, aidant ainsi à résoudre l’erreur 500 due à une limite de mémoire insuffisante.
Mise à jour ou rollback de la version PHP utilisée
Les différentes versions de PHP peuvent entraîner des problèmes de compatibilité avec les plugins et thèmes WordPress. Si une mise à jour récente de PHP a provoqué une erreur 500, il pourrait être judicieux de vérifier la compatibilité de votre site avec la nouvelle version de PHP ou de revenir à une version antérieure.
1. Vérifiez la compatibilité : Confirmez que tous vos plugins et thèmes sont compatibles avec la version de PHP en cours d’utilisation. Des incompatibilités peuvent engendrer des erreurs fatales PHP, menant à une erreur 500.
2. Effectuez un rollback si nécessaire : Si la mise à jour récente de PHP est à l’origine des problèmes, demandez à votre hébergeur de revenir à une version antérieure de PHP. Par exemple, repassez de PHP 8 à PHP 7.4 si votre site fonctionnait bien sous cette version. Il est important de contrôler régulièrement la compatibilité de votre site avec la version de PHP employée pour éviter ces erreurs.
Réinstallation des fichiers de WordPress sans toucher au contenu
Si des fichiers corrompus ou manquants dans WordPress semblent causer l’erreur 500, il est possible de réinstaller les fichiers de base de WordPress sans impacter votre contenu. Voici la marche à suivre :
1. Téléchargez la dernière version de WordPress sur le site officiel.
2. Décompressez les fichiers téléchargés.
3. Remplacez les fichiers existants de votre installation WordPress par les nouveaux, en prenant soin de ne pas écraser les dossiers wp-content et wp-config.php.
Cette procédure permet de réinitialiser les fichiers de base de WordPress tout en préservant vos plugins, thèmes et contenus existants.
Mesures préventives et maintenance
Implémentation de pratiques de gestion de WordPress sécurisées et régulières
Pour assurer la sécurité et la stabilité de votre site WordPress, adopter des pratiques de gestion sécurisées et régulières est essentiel. Voici des mesures clés à intégrer dans votre routine :
1. Utilisation de mots de passe forts et d’authentification à deux facteurs : Il est vital que chaque utilisateur de votre site opte pour des mots de passe uniques et complexes. L’authentification à deux facteurs (2FA) offre une sécurité accrue, compliquant l’accès des attaquants à vos comptes.
2. Limitation des permissions des utilisateurs : Minimisez les risques en restreignant les permissions des utilisateurs strictement à leurs besoins. WordPress offre six rôles d’utilisateurs distincts, permettant un contrôle précis de leurs accès.
3. Désactivation de l’édition de fichiers dans le tableau de bord : Afin de prévenir l’accès des utilisateurs malintentionnés à des fichiers sensibles, désactivez l’édition de fichiers directement depuis le tableau de bord WordPress, une fonctionnalité qui est désactivée par défaut dans les nouvelles versions de WordPress.
4. Changement du préfixe de la base de données : Alterez le préfixe par défaut de la base de données pour complexifier les tentatives d’exploitation des vulnérabilités par les attaquants.
5. Protection de la page d’administration et de connexion : Sécurisez ces pages avec des mots de passe supplémentaires ou des CAPTCHAs afin de bloquer les tentatives de connexion malveillantes.
Mises à jour régulières des thèmes, plugins et core de WordPress
Maintenir votre site WordPress à jour est essentiel pour sa sécurité. Voici les étapes à suivre :
1. Mise à jour du core de WordPress : Veillez à ce que votre site soit toujours équipé de la dernière version de WordPress. Les mises à jour importantes requièrent une installation manuelle, tandis que les mises à jour mineures se font souvent automatiquement.
2. Mise à jour des plugins et thèmes : Il est impératif de mettre à jour régulièrement tous vos plugins et thèmes, car ces mises à jour peuvent corriger des failles de sécurité et contribuer à la stabilité de votre site.
3. Test des mises à jour sur un site de préproduction : Avant de mettre à jour votre site principal, effectuez des tests sur un site de préproduction pour éviter tout problème ou erreur.
Surveillance et audits de sécurité réguliers
Une surveillance et des audits de sécurité constants sont vitaux pour identifier et rectifier les vulnérabilités avant qu’elles ne soient exploitées. Voici comment s’y prendre :
1. Utilisation de plugins de sécurité : Installez des plugins de sécurité de confiance capables de scanner votre site à la recherche de vulnérabilités et de logiciels malveillants. Ces outils peuvent aussi vous notifier en cas de comportement suspect.
2. Analyse des logs : Contrôlez régulièrement les logs de votre serveur pour repérer toute activité inhabituelle ou tentative d’intrusion.
3. Conduite d’audits de sécurité : Réalisez des audits de sécurité de manière régulière pour évaluer la sûreté de votre site et détecter les faiblesses susceptibles d’être exploitées par des attaquants.
Conclusion
En conclusion, la résolution de l’erreur 500 sur WordPress nécessite l’application de méthodes systématiques. Il est essentiel de débuter par l’examen des logs du serveur, la vérification des erreurs PHP, et l’inspection du fichier .htaccess.
Désactiver les plugins et le thème actif peut s’avérer utile pour déterminer l’origine du problème. Des actions plus poussées telles que l’augmentation des limites de mémoire PHP, la mise à jour ou le retour à une version antérieure de PHP, et la réinstallation des fichiers WordPress de base représentent également des stratégies efficaces. Pour prévenir de futurs problèmes, adoptez des pratiques de gestion sécurisées, mettez à jour régulièrement vos thèmes, plugins, et le noyau de WordPress, et réalisez des audits de sécurité de manière périodique.
Il est indispensable de toujours créer une sauvegarde de votre site avant d’initier des modifications. Si vous continuez à rencontrer des difficultés, n’hésitez pas à faire appel à votre fournisseur d’hébergement pour bénéficier d’une assistance supplémentaire. En suivant ces directives, vous pourrez rapidement surmonter l’erreur 500 et garantir la stabilité de votre site WordPress.
FAQ
Quelles sont les causes les plus courantes d’une erreur 500 sur WordPress ?
Les erreurs 500 sur WordPress sont généralement dues à des problèmes de configuration du serveur, des erreurs de code dans les thèmes ou les plugins, des conflits entre plugins, une surcharge du serveur, des erreurs de base de données, et des permissions de fichiers incorrectes. La résolution de ces erreurs peut souvent se faire en désactivant les plugins, en changeant le thème, en vérifiant les logs d’erreurs du serveur, ou en contactant l’hébergeur web pour une assistance supplémentaire.
Comment désactiver les plugins et les thèmes pour diagnostiquer l’erreur 500 sur WordPress ?
Pour diagnostiquer une erreur 500 en désactivant les plugins et les thèmes sur WordPress, procédez comme suit :
1. Accédez à votre dossier WordPress via FTP ou le gestionnaire de fichiers de votre hébergeur.
2. Renommez le dossier plugins en plugins_disabled pour désactiver tous les plugins.
3. Renommez le dossier du thème actuel en theme_disabled pour désactiver le thème actuel et revenir au thème par défaut.
4. Vérifiez votre site pour voir si l’erreur 500 a disparu.
5. Réactivez les plugins et thèmes un par un pour identifier la cause de l’erreur.
Qu’est-ce que je dois faire si l’erreur 500 persiste après avoir vérifié et désactivé les plugins et les thèmes ?
Si l’erreur 500 persiste, il est conseillé de vérifier les fichiers de configuration et les logs d’erreur du serveur. Envisagez également de réinitialiser les permissions des fichiers et des dossiers, ou de contacter votre fournisseur d’hébergement pour une assistance supplémentaire.
Comment corriger une erreur 500 en modifiant le fichier .htaccess sur mon site WordPress ?
Pour corriger une erreur 500 sur WordPress en modifiant le fichier .htaccess, suivez ces étapes :
1. Accédez au fichier .htaccess via FTP ou le gestionnaire de fichiers de votre hébergeur.
2. Sauvegardez une copie du fichier original avant de faire des modifications.
3. Examinez les directives dans le fichier .htaccess et identifiez les lignes potentiellement problématiques.
4. Commentez les lignes suspectes en ajoutant un # au début de chaque ligne pour les désactiver.
5. Enregistrez et rechargez votre site pour voir si l’erreur 500 est résolue.
6. Réactivez les lignes une par une pour déterminer la ligne spécifique causant l’erreur.